Regarding skin tones: I'm really horrible at skin tone, I fix it until it looks decent to me...and I did nothing as far as tone of the skin for these examples.
The photo on the left is SOOC, with flickr's sharpening and what not added. The photo on the right is what I've retouched. The subject...it's me. I couldn't justify putting another person's unedited photo up there, I might lose some friends :)

As usual, fix what needs fixing first. I opened this one up in ACR even though it was a jpeg and fixed the white balance (just hit Auto) and exposure. You might want to tweak the levels or remove blemishes also. My photo has a lot of wild hairs, and that's just how I left it...you gotta leave a little natural stuff in there right? (note: I'm just lazy)
Next step (and I'm working in elements, so if you have an editor that does curves you can use an adjustment layer and these steps will be somewhat different.) First I duplicate the background and use SmartCurve to brighten the skin tone. I use this curve, I've saved it and that's my jumping point for skin tone.

The next step is the mask it so that the skin tone adjustment is just on the skin and not everywhere. I want the face to be lit up and to bring focus on it. Create a layer mask and using the elliptical marquee select the face. Set the elliptical marquee to have about 50 px feather added. Invert the selection and fill with black.
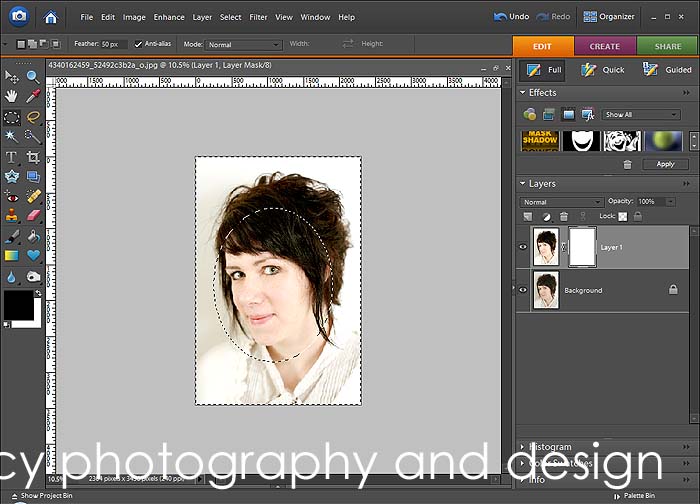
That's pretty harsh, so do a heavy gaussian blur on the mask (I choose 250 px--all the way, baby!) I do that as many times as it takes to even it out. Adjust the opacity at this point if it's too bright.

After that I did some selective sharpening. In another tutorial I wrote about how to make eyes stand out, that's all I did. I sharpen the eyes and the mouth and other areas that need to be in focus.
Next step is dodging and burning. I've always been afraid of dodging and burning and it's been a bit of a pain. The dodge and burn tools have a lot of different variables. So this is another easy way to get that effect, but using the brush tool and a new layer filled with grey.
Hold down alt and click the new layer icon (on the layers palette). When the dialog box pops up choose soft light from the drop down menu and tick the box that asks if you want to fill it with 50% gray.
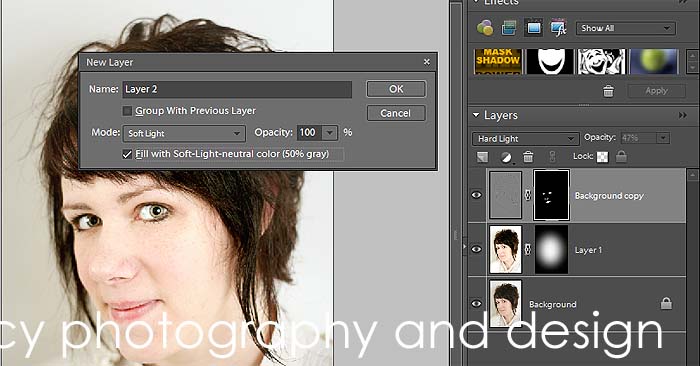
This next part is easy peasy. Set your brush to the default colors and lower the opacity way down (between 10 and 30%).
With black selected you can do things like: contour checkbones, darken the lashes and lashline, outline the iris, darken the pupil, darken the lips, fill in eyebrows.
With white selected you can do things like: lighten the whites of the eyes, lighten the teeth, bring out highlights, get rid of dark undereye circles, give a root touchup to blondes that aren't naturally blonde.
If you change your blend mode to normal at 100% you can see what you've done. Change it back to soft light and lower the opacity if it's too much. I intentionally left the opacity too high on my example to show you how powerful this is in a retouch.


The photo needed a little more contrast, so I'm going to do that with a soft light layer.
Create a new layer using stamp visible (ctrl+alt+shift+e). That new layer that appears is all of the other layers combined. Change blend mode to soft light and lower the opacity
So the next part is a vignette, and I've done this several ways, but I like this way the best for portraits.
Stamp visible again and set blend mode to multiply, then create a layer mask. Using the elliptical marquee select the majority of the photo, and fill the selection with black.
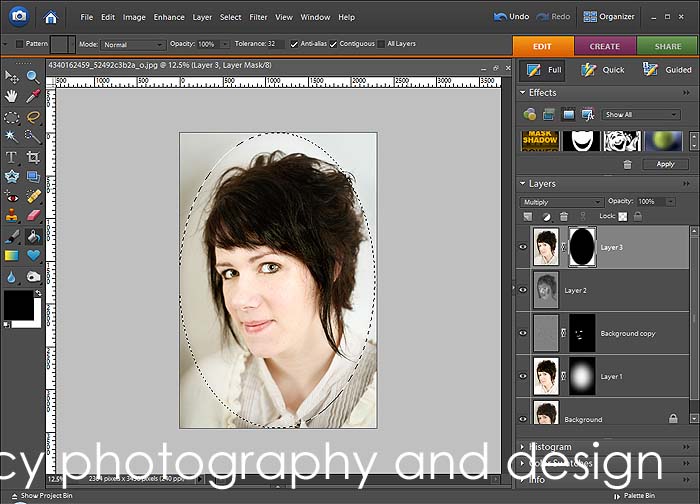
Using a heavy gaussian blur filter on the mask, blur it until there are no harsh lines and it fades nicely to the edges. Adjust the opacity, and you're done!
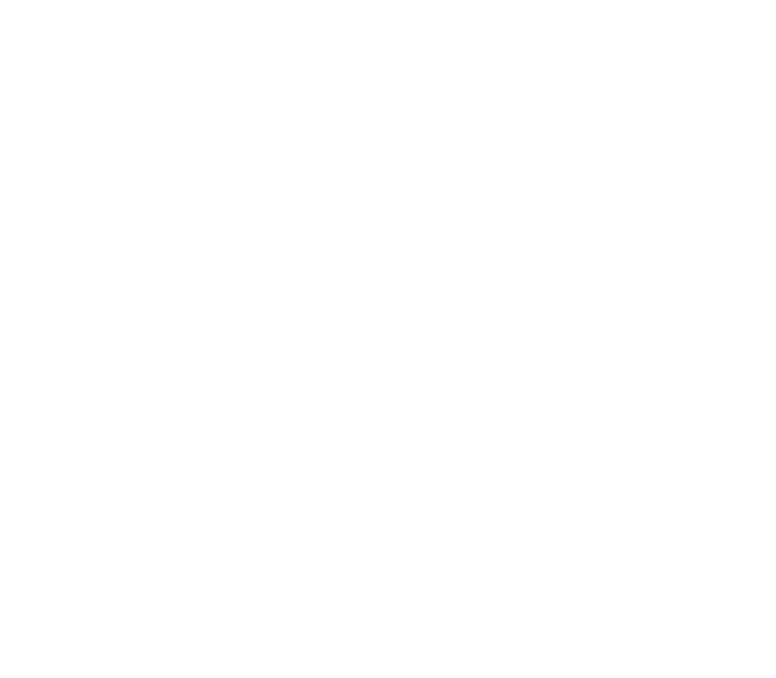
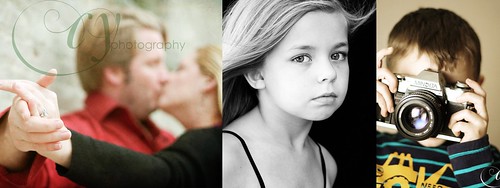
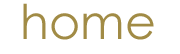
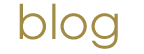
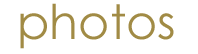
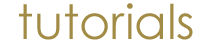

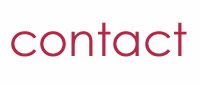
No comments:
Post a Comment